Best Practice
It is important to enter as much of the above information as you can, since this information prints on the customer's order confirmation, the supplier's purchase order for delivery instructions to the customer, and other documents.
Use this procedure to create a non-account customer when goods sold are to be delivered by the store, picked up by a customer at a later date or the customer has placed a special order.
See "Creating a New Invoice, Picking Slip or Quote".
Micronet displays the Enter Customer Details screen.
|
|
Field |
Value |
|---|---|---|
|
|
Debtor Code |
If your Micronet system is set to auto customer numbers, Micronet automatically allocates the next available debtor number. If not, you need to create the debtor number using the same format each time. For example, your management may have chosen to use the first three letters of the surname or business name, followed by a number sequence, etc. |
|
|
Debtors Name |
If the customer is a person, enter the customer's first name followed by their last name. If the customer is a company, enter the company name. You must enter a name. |
|
|
Postal Address 1, 2, 3, 4, 5 |
Enter up to five lines of postal address details for the customer, e.g. unit number, street address, suburb and state. |
|
|
Nearest Cross Road |
Enter the nearest cross road for the debtor’s address. |
|
|
Post Code |
Enter the customer's postcode. This enables postcode sales reporting or searching by postcodes. |
|
|
Phone Number |
Enter the customer's phone number. You must enter at least one phone number for a debtor. If you only know the customer's mobile number or work number, enter it in this field. |
|
|
Mobile Phone Number |
Enter the customer's mobile phone number. |
|
|
Fax Number |
Enter the customer's fax number. |
|
|
Work Phone Number |
Enter the customer's work phone number. |
|
|
Contact Salutation |
If the customer is a person, enter the salutation, e.g. Mr, Mrs, Ms, etc. |
|
|
Contact First Name |
Micronet displays the first name entered in the Name field. You can change this if required. |
|
|
Contact [Surname] |
Micronet displays the last name entered in the Name field. You can change this if required. |
|
|
|
Enter the debtor's email address. |
|
|
Sales Territory |
Enter the customer's default sales territory if required, or press Tab or Enter to select a sales territory. This allows grouping of customers into sales territories or regions for reporting and analysis. |
|
|
Central Account |
If this debtor has a central account, enter the central debtor. This might apply, for example, to a local debtor with a central head office. The central account is the account to which invoices are sent. A central account must exist as a normal debtor’s account before it can be used. If you set or change the central account on a debtor and transactions already exist for the debtor, you will be prompted to update those transactions. Selecting Yes to the prompt updates posted transactions like invoices and payments. It also updates unposted transactions including picking slips, paperless slips, quotes and held invoices. |
|
|
Default Salesperson |
Enter the number of the default salesperson for this customer. You can also press spacebar then Enter to select a salesperson. Micronet displays the salesperson’s name. |
|
|
Discount Matrix |
Enter the default discount matrix for this debtor. You can also press spacebar then Enter to select a discount matrix. |
|
|
Class |
Enter the default class for this debtor. You can also press spacebar then Enter to select a class. This field gives you an alternative means of grouping customers for reporting/inquiries. |
|
|
Price Group |
Select the default price group for this customer:
Pricing is retrieved during invoicing from the Inventory master file based on this price group. The prices for these price groups are setup on the Item Update screen - Sell Price tab – see "File - Inventory - Sell Price". |
|
|
Tax Number |
Micronet displays TAXABLE in this field. This applies to all customers liable to pay GST or sales tax. The following exceptions apply:
Any entry in the tax number field other than TAXABLE is treated as GST exempt. |
|
|
Default Price |
Select the default sell price break for this customer. Micronet displays this default as the sell price during invoicing. |
|
|
Run Number |
If you have set up standing orders for this debtor, enter the default customer run number. For more information on standing orders, see "Sales - Standing Orders". |
|
|
Credit Limit |
Enter the customer’s credit limit. |
|
|
Terms |
Enter the number of days by which invoices must be paid. |
|
|
Allow B/O |
Select Yes if backorders are allowed for this customer, or No if they are not. |
|
|
GL Interface |
If you want to dissect sales/stock/debtors by customer, enter the name of the GL interface record for this customer. For more information on setting up GL interface records for the General Ledger, see "Setting up Micronet Integration". |
|
|
|
Best Practice It is important to enter as much of the above information as you can, since this information prints on the customer's order confirmation, the supplier's purchase order for delivery instructions to the customer, and other documents. |
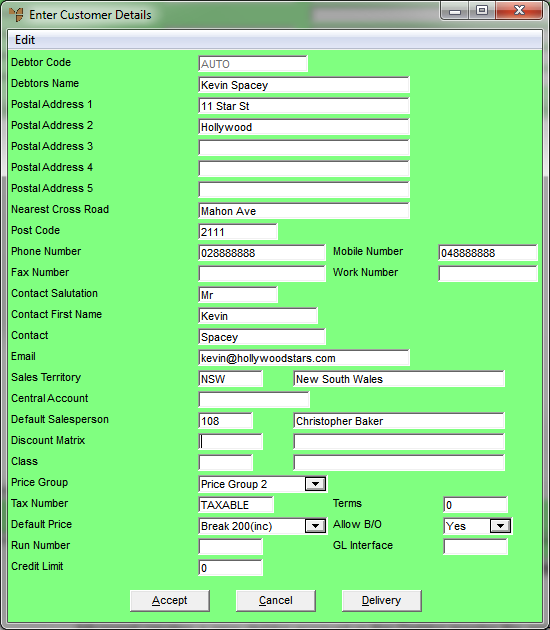
Micronet creates a new debtor account in the Debtor master file and redisplays the Invoice Creation screen.
Refer to "Creating a New Invoice, Picking Slip or Quote".